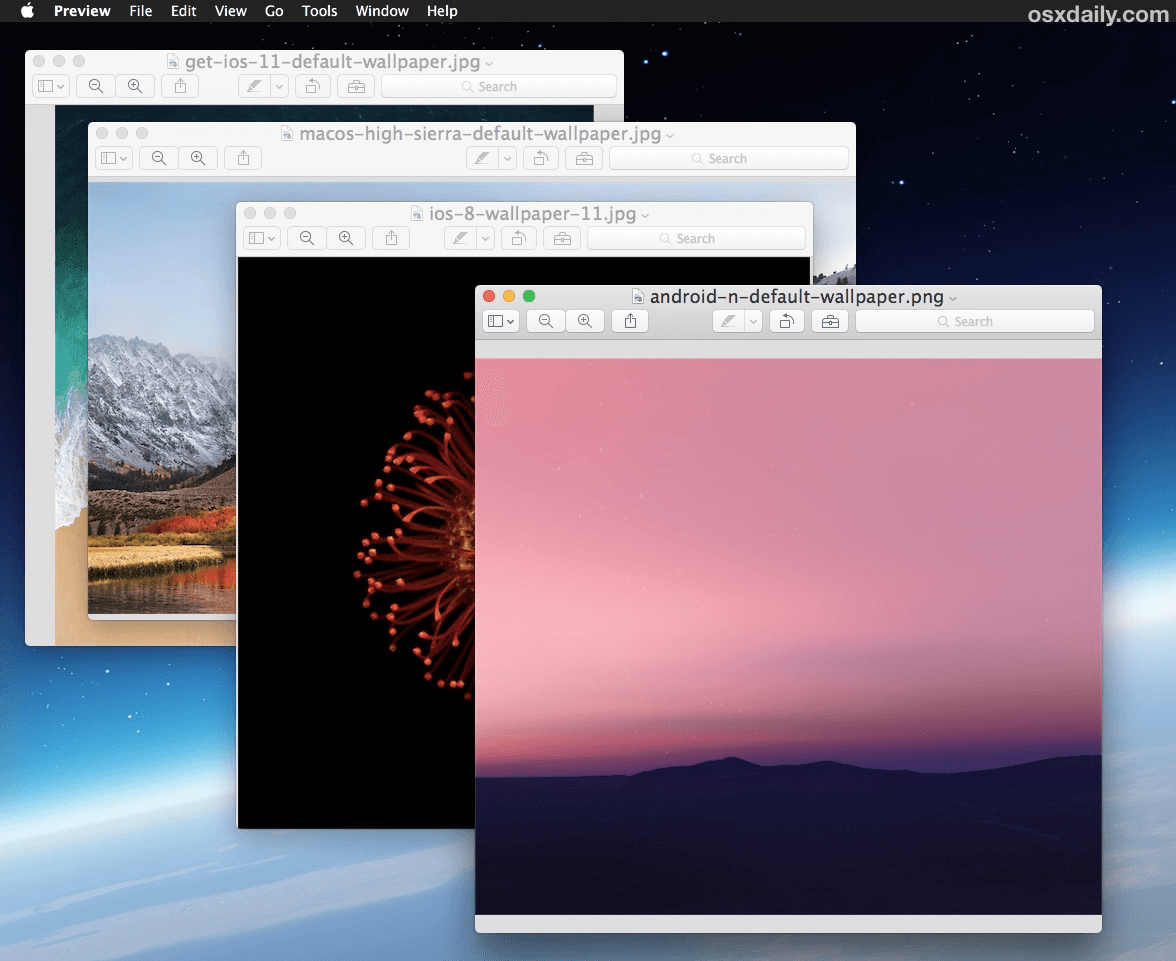You can adjust the size and color of your annotations from the annotation toolbar, and you can drag to move your annotations. Need to markup a screenshot to explain or highlight something? Go to Tools > Annotate or click the little toolbox button at the top of Preview and you can add arrows, ovals, rectangles, text and more to a file. On the export window where you choose the destination for your export, hit the Options button to choose the file format. Or you can change the file format - PNG to JPEG, for instance - by highlighting the images and going to File > Export Selected Images.
You can, for example, resize images by going to Tools > Adjust Size. If you click to select one of the thumbnails and then hit Command-A to select all, then you can make changes to all of the files. Thumbnails of the files are shown in the sidebar along the left edge of the window. If you highlight multiple files in Finder or your desktop, you can open them all in one Preview window. Preview can open more than one file at a time. To help Preview form a more positive view of itself and help you get the most out of the app, I present 9 things Preview can do beyond showing you previews of files. This stock Mac app goes around calling itself 'Preview' when it can do so much more than just preview files. The Preview app ought to have a better opinion of itself.